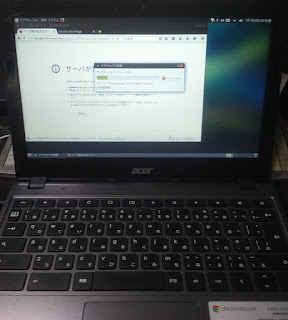スマートフォンに届いたメールや着信の通知だけ受け取れれば良いので、軽量なPebble Timeは重宝していました。
唯一難があるとすれば、デザイン……
しかしそのデザインが良いPebble Roundが発売されて、心が動いていました。
カラー液晶というのも良いですし、どうみても時計にしか見えないデザインは良いですよね。
この度、縁あって中古ですが手に入れることができました。
20mm幅ベルトモデルです。
ベゼルは白地に数字入り、メタルフレーム。
これは中古がこれしかなかったので選択肢がありませんでした。
新品で買えば、黒無地などもあります。
フレームがゴールドというモデルも存在しますので、女性にも好かれそうなデザインです。
初代のPebble Watchと比べると厚みは60%ほどに。
質感はかなり高いです。
充電コネクタは背面です。
また充電中は専用の画面になり、時計は表示されなくなります。
上記はペアリング途中のものです。
またWatchfaceから天気機能を使うものを削除。
Wether系はPebbleだけでなく、スマートフォン本体のバッテリー消費も激しくなりますので、どうしても時計で天気を知る必要が無いのであれば、使わないほうが良いと思います。
ただ、Wether系の方が良いデザインが多いんですよね……
ついでにスマフォ側に入れるアプリですが、Roundは新しいアプリになっています。
基本がWatch Faceになっています。
下の方で暗くなっているのは私が初代Pebbleで使っていたもので、Roundには対応していないものです。
センターボタンを押した時に出るメニューの順番も変えられます。
またここから削除もできます。
写真にはまだ残っていますが、私はMisfitをここから削除しました。
通知項目の管理もここから出来ます。
初期値は全通知になっています。
何でも通知するとバッテリーを消費するので、自分が知りたいものだけチェックすると良いでしょう。
そして実際使いはじめると、思った以上にバッテリーが持たない。
初代は公称一週間、実質4~5日持ちましたが、Roundは1日半というところ。
Android Wearと同レベルです。
なので常に動作するMisfitを削除することにしました。
先ほど削除したばかりなので、どれくらい変わるかわかりませんが、できれば公称値である2日は持って欲しいところですね。
朝の行動のルーティンの中にPebble Roundの充電を組み込んでしまえば解消できる問題かもしれません。
泊まりがけでどこかに行くときは充電ケーブルを持っていく事にはなりそうです。
場合によってはその時だけ初代Pebbleに替えるという方法もありますね。